Gt P1000 Android Upgrade
The CyanogenMod team recently released its newest build of nightly ROMs, CyanogenMod 10.1 (CM10.1), for a host of latest Android devices including the HTC One and Galaxy S4 I9505 (Snapdragon 600). Now, the Galaxy Tab 7 GT-P1000 is the new entrant to join the Android 4.2.2 (Jelly Bean) party, thanks to the release of CM10.1 Nightly ROM.
The CM10.1 custom ROM is based on the original Android Open Source Project (AOSP) release, which is reportedly designed to deliver superior performance and stability than stock Android versions. As the ROM is still under development, it may harbour a few untested bugs or broken features. However, all such issues will be fixed in the upcoming updates.
NOTE: The instructions provided in this guide are meant for reference purpose only. IBTimes UK reminds its readers that it will not be held liable if device is damaged or bricked during or after the ROM installation.
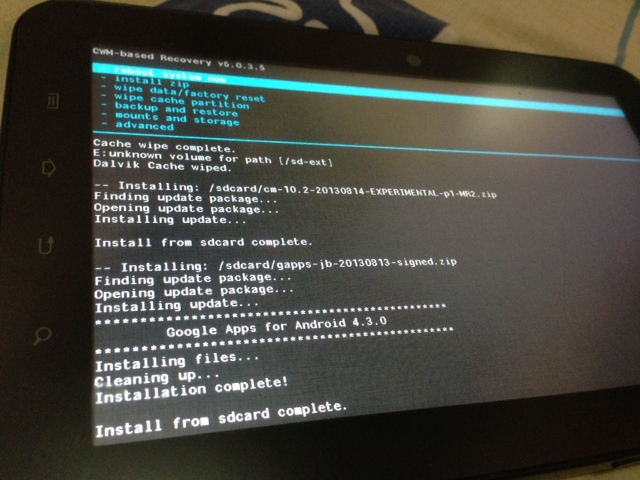
If the flashing process is interrupted (e.g. With KIES) your phone might be very difficult to revive. Firmwares provided by Samsung-Updates.com are.
Pre-Requisites
Samsung Gt P1000 Firmware Update
Android Upgrade 2.3
How to Install Android 4.2.2 Jelly Bean Based CyanogenMod 10.1 Nightly ROM on Galaxy Tab 7 GT-P1000
Step 1: Download CM10.1 Nightly Build ROM for Galaxy Tab 7 P1000 and Google Apps on the computer.
Step 2: Now, connect and mount the tablet's storage on computer via USB cable.
Crack for messagesave 5. Step 3: Without extracting, copy the downloaded ROM and Google Apps zip files to the root folder on the tablet's SD card of your tablet.
Step 4: After the file transfer is complete, Power off the tablet and disconnect its USB cable from computer.
Step 5: Now, boot the tablet into Recovery mode. To do so, first boot the device into bootloader. Once the device enters bootloader screen, browse to Recovery Mode option using volume keys and then select it by tapping Power button.
Step 6: Take a Nandroid backup of the phone's existing ROM, so that it can be restored later if the new ROM fails to work, or you want to return to the previous ROM. To do a backup, choose Backup and Restore, then hit Backup again on next screen. Return to main recovery menu once backup is done.
Step 7: Now, perform a full data wipe task to remove conflicts between new and original ROM. To do so, perform Wipe Data/Factory Reset, then choose Yes on next screen to confirm. Wait for a few minutes until the data wipe process completes. Then return to CWM recovery main menu. Choose Wipe Cache Partition and wait until the process completes. Then select Wipe Dalvik Cache under advance option. Once this is done, proceed to the next step.
Step 8: Choose Install zip from SD card and then click Choose Zip from SD card. Now, browse to the cm-10.1-20130504-EXPERIMENTAL-p1-cdesai.zip file that you copied earlier to your tablet in Step 3 and select it by tapping Power button. Confirm the ROM installation on next screen and the installation process should begin.
Step 9: After the ROM is installed, repeat step 8; but choose gapps-jb-20130301-signed.zip instead of ROM zip to install Google apps.
Step 10: Once both the ROM and Google Apps are installed, returnto the main recovery menu and hit reboot system now. The tablet will now reboot into the newly installed ROM. The first boot may take some time (about 5 minutes) to complete. So, leave it alone.
Restoring Previous ROM: To restore your previous ROM: boot the tablet into recovery, choose Backup and Restore and then restore your previous ROM by choosing it from the list.
Congratulations! Galaxy Tab 7 GT-P1000 is now running the latest Android 4.2.2 Jelly Bean based CyanogenMod 10.1 Nightly ROM. Go to Settings > About Tablet to confirm the firmware installation.
[Source: Droid Firmwares]